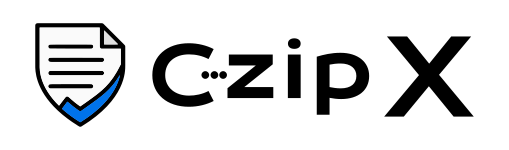This application allows to apply encryption to one or more files by using the vast capabilities offered by the ZIP compressed file type: in fact, the file that will be encrypted will always be a ZIP archive that could be chosen by user at application startup or that could be generated by the application itself if user selects one or more files to encrypt.
Summing it up:
- The user selects 1 ZIP file > CZIP X encrypts it directly > a CZX encrypted archive will be generated in the destination folder.
or
- The user selects one or more files of different types> CZIP X will make a temporary ZIP archive > the archive is encrypted > an encrypted CZX archive will be generated in the destination folder.
An encrypted CZX archive embeds a ZIP archive that is encrypted with the options depending from user’s settings; when CZIP X will decrypt that archive, that action will generate a ZIP archive, at first, then that ZIP archive will be decompressed to the chosen destination folder. Optionally, the user can ask to CZIP X to skip ZIP decompression and leave files inside the ZIP archive resulting from the decryption phase.
Files encryption begins by clicking the button “Create an encrypted archive…“.
If user chooses to encrypt an already-made ZIP archive, CZIP X will use its name to create the CZX file (e.g.: my_archive.zip > my_archive.czx).
If user chooses to encrypt more files of different types, CZIP X will create an encrypted archive named after the timestamp that the application will attribute to the same archive, so the resulting archive will a name like “czipx_20171231_235959.czx”.
In both cases, anyway, the CZX archive could be renamed before the encryption begins.
First of all, the user must choose a passphrase that will protect the encrypted archive.
Please, note: in order to select multiple files for encryption, you should know how your operating system allows this task. E.g.: in Windows you can select one or more files holding down CTRL or SHIFT and using the left mouse button; in macOS you can click on several files holding down COMMAND; in Windows 10 Mobile you must enabled “Selection mode”; in Android you must long press on the first file to enabled the selection mode.
Read also: